Subscription Management
You can cancel your subscription by logging into your City Prepping account, navigating to the “Subscriptions” section, and selecting “Cancel.” Your access will remain active until the end of the current billing period. Follow the steps below.
– on the upper-right corner of the website, click on your username
– click on the last item on the dropdown menu “Membership”
– click on “Subscriptions”
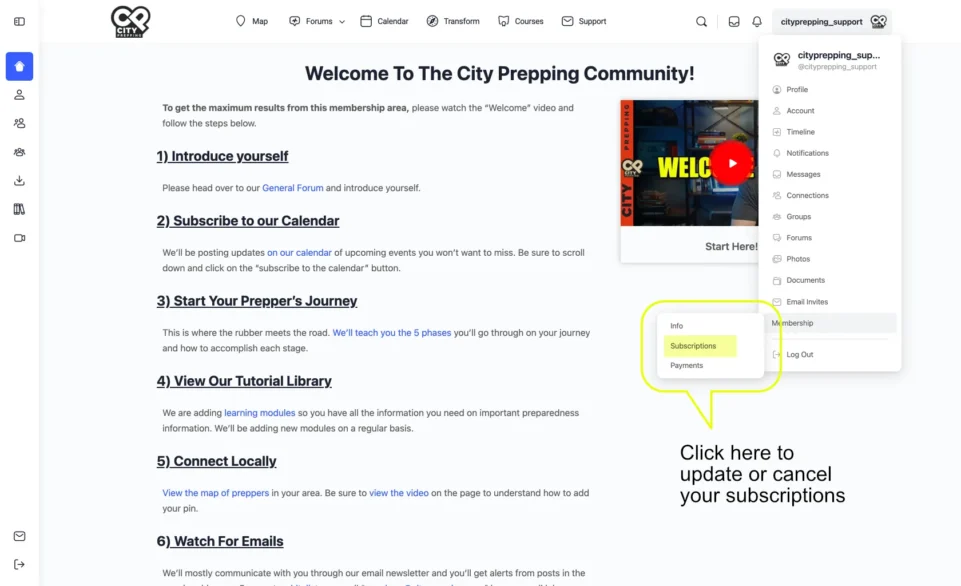
You will be taken to the next screen shown below. Click on the three dots next to your subscription and then click on “Cancel”.
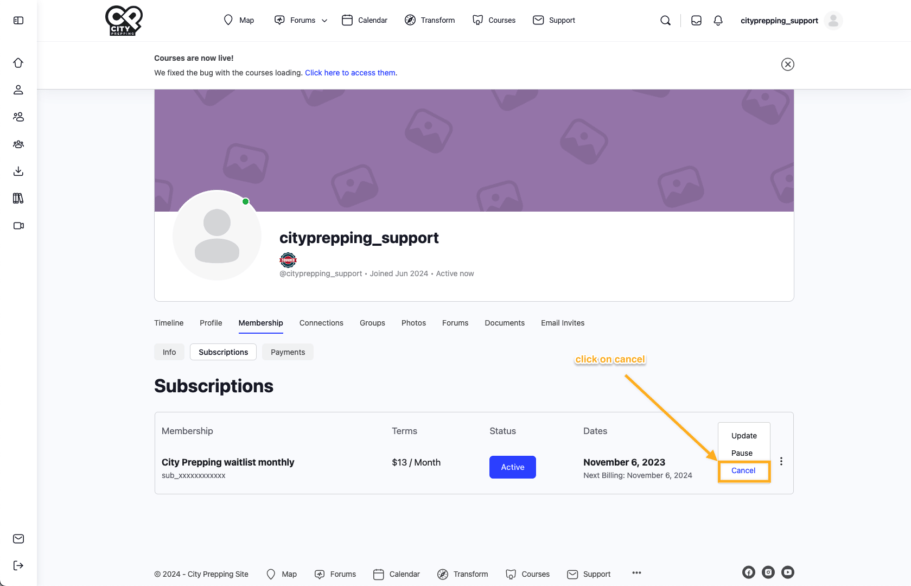
A popup will ask you to confirm the cancellation. Click on “Yes” to proceed, and “No” to exit the cancellation screen.
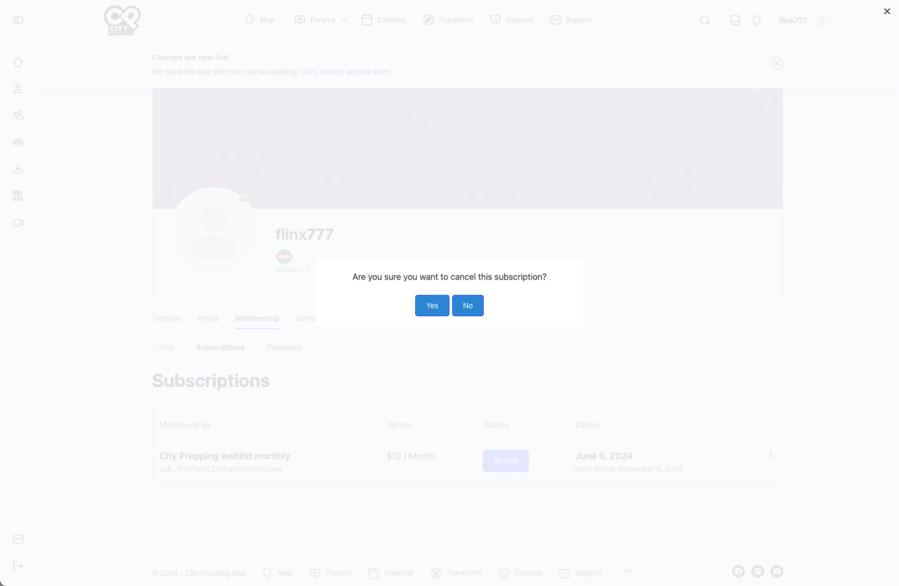
You can pause your subscription by logging into your City Prepping account, navigating to the “Subscriptions” section, and selecting “Pause.” Your access will remain active until the end of the current billing period. Follow the steps below.
– on the upper-right corner of the website, click on your username
– click on the last item on the dropdown menu “Membership”
– click on “Subscriptions”
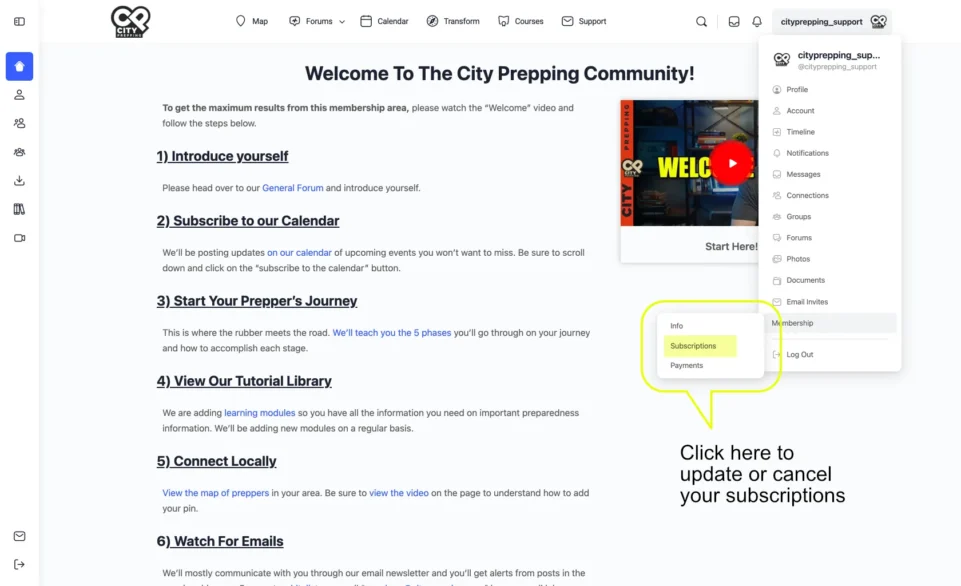
You will be taken to the next screen shown below. Click on the three dots next to your subscription and then click on “Pause”.

A popup will ask you to confirm pausing your subscription. Click on “Yes” to proceed, and “No” to exit the popup screen.
To check your subscription status, log into your account and follow the steps below.
To update your payment information, log into your account.
– on the upper-right corner of the website, click on your username
– click on the last item on the dropdown menu “Membership”
– click on “Subscriptions”
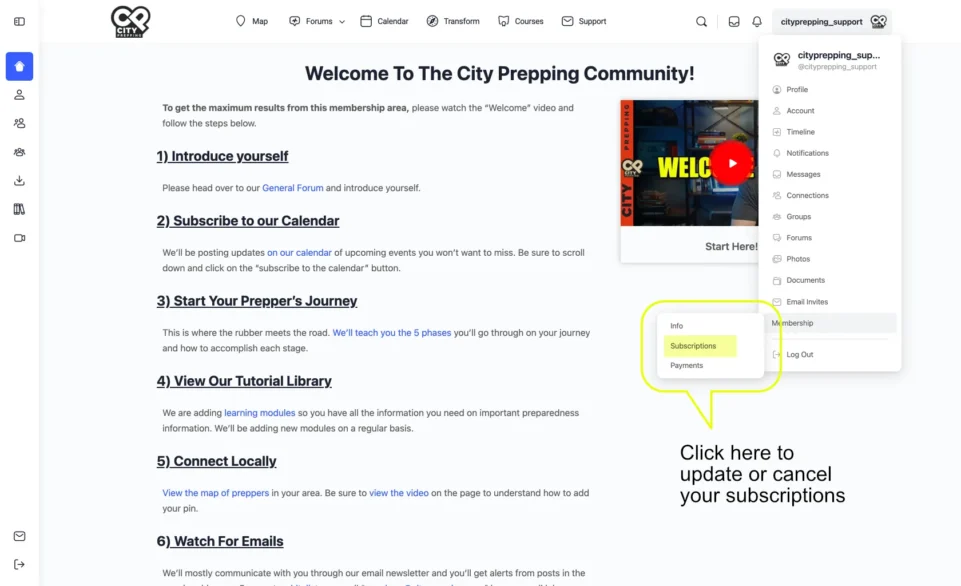
You will be taken to the next screen shown below. You will see the status of your subscription under the “Status” column.
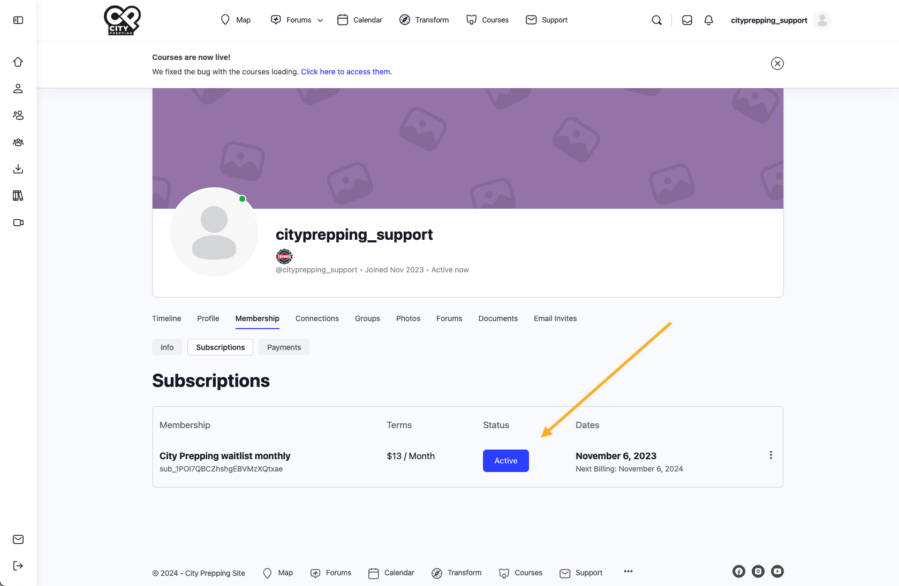
We offer a 14-day money-back guarantee. If you cancel within this period, contact our support team at members@cityprepping.com for assistance with a refund.
Payment Issues and Methods
To update your payment information, log into your account.
– on the upper-right corner of the website, click on your username
– click on the last item on the dropdown menu “Membership”
– click on “Subscriptions”
You can then update/cancel your subscription as well as the payment methods on your account.
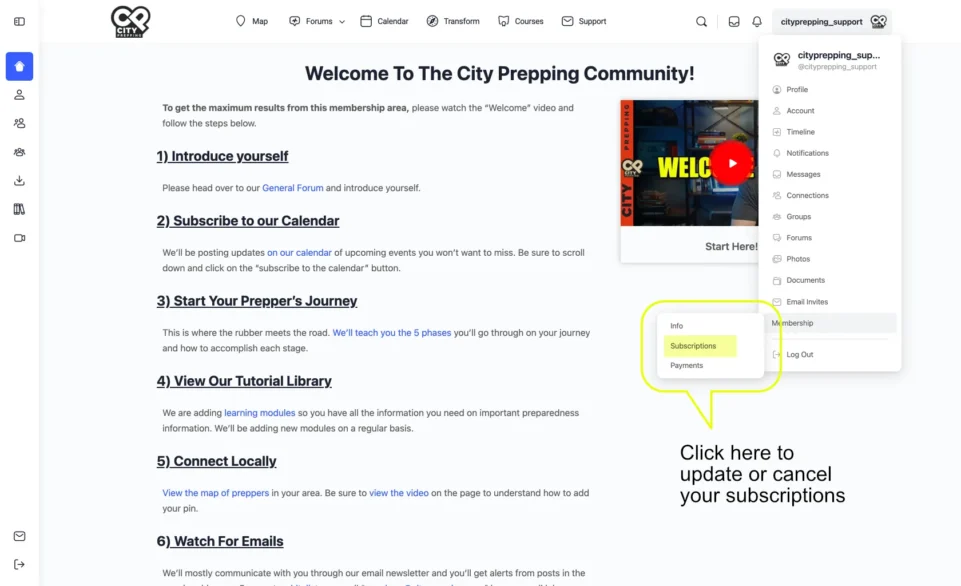
You will be taken to the next screen shown below. Click on the three dots next to your subscription and then click on “Update”.
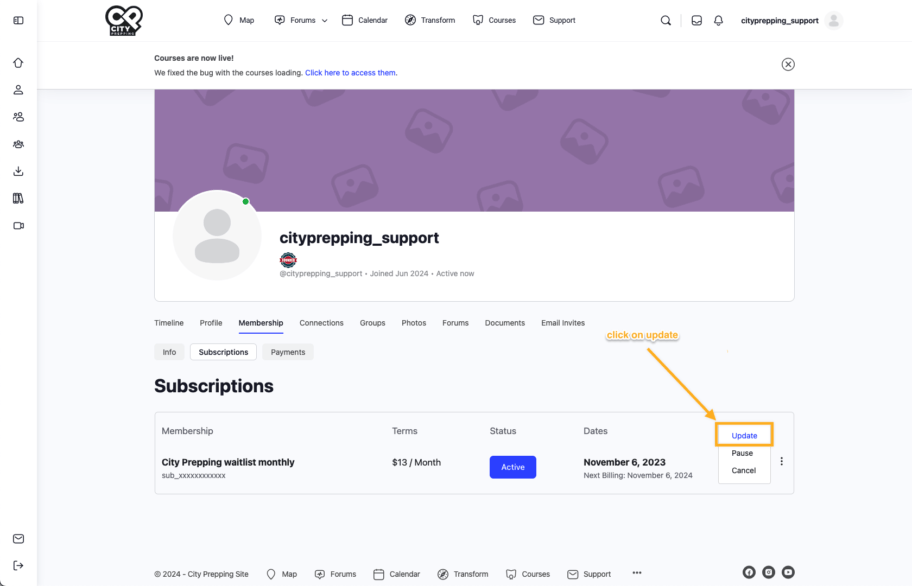
On the next screen, enter your new payment information and click on “Submit” to save. Your new payment information will be charged for renewals moving forward.
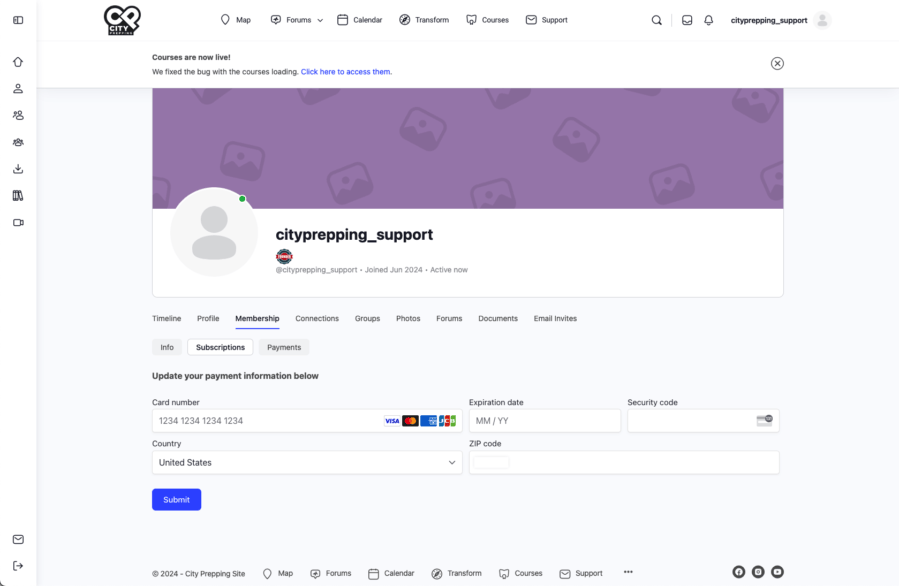
If you’re trying to sign-up for a membership and your payment fails, you can use a different credit card and try the check out process again.
If you’re renewing a membership or if it is automatically renewed and your payment fails, you’ll receive an email reminder to update your payment details. You can add a different credit card if the initial one didn’t process successfully.
You’ll be able to pay for the membership with a credit card.
After, you will receive an email that includes login details and a link to sign into a private members area.
No, we do not have a payment plan. We only offer a monthly subscription for the membership.
While our pricing is in USD, if you pay through credit card, you will be charged in your local currency, as per your bank’s/carrier’s conversion rate. Please bear in mind that you may also be charged a small conversion fee by your bank. Please contact your bank for details related to the conversion fee.
Community Guidelines and Safety
Our community thrives on respect and positive interactions. We ask members to:
Support a constructive and welcoming environment by listening to others and sharing diverse perspectives thoughtfully. If you encounter issues, please report the behavior rather than engage in negative exchanges.
Avoid offensive language and personal attacks.
Stay on-topic in discussions.
Violations of community guidelines can result in:
Permanent Ban: Removal from the community in cases of severe or repeated violations. Please reach out to support if you have questions about a specific warning or restriction.
Warning: An initial notice to address the behavior.
Temporary Suspension: Restricted access for a set period.
To keep your account secure:
– Be cautious of unsolicited links or requests, as these can sometimes lead to phishing or spam.
– Use a strong password and update it regularly.
– Avoid sharing personal information in forums, even in private messages.
If you’d like to change your nickname on your profile, follow these steps:
On Desktop:
- Log in to your account on the website.
- Click on your profile icon in the top-right corner of the page.
- In the dropdown menu, select “Edit” under your profile name.
- On the Edit Profile page, go to the Details section.
- In the Nickname field, enter your desired nickname.
- Scroll down and click Save to apply the changes.
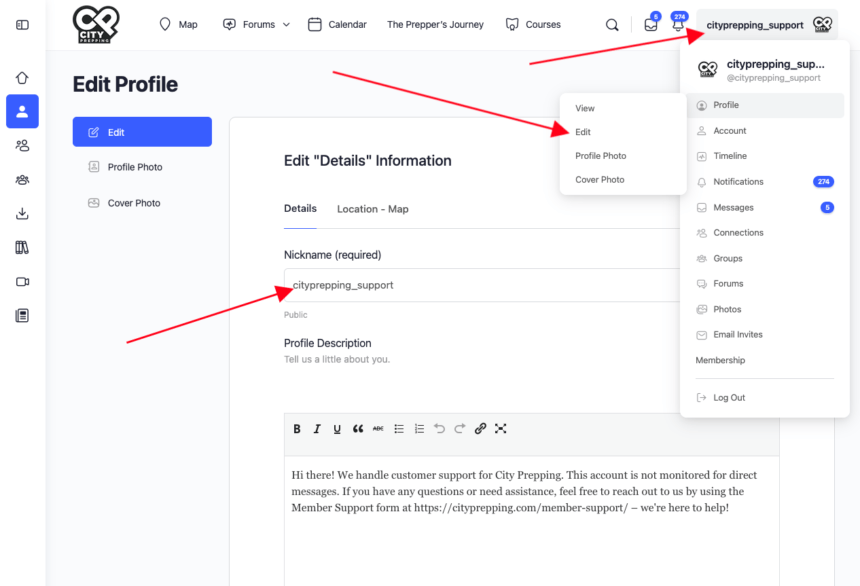
On iOS Mobile App:
- Log in and tap on your profile icon in the bottom right of the screen (on the tab bar).
- On the next screen, click on the top item where it shows your name
- On the next screen, click on “Profile“
- On the next screen, click on “Edit” at the top right of the page
- On the next screen, click on “Edit” again and this should take you to a form where you can update or set a name that is publicly visible instead of your real name.
- Don’t forget to click on “Save” at the top right of the screen once you’re done
Note: Your nickname will be displayed publicly on forums, groups, and community features instead of your full name.
If you’d like to change your for the members map, whether to show or hide your location or to show a different location for when you’re travelling or moving around, follow these steps:
On Desktop:
Log in to your account on the website and follow do the following:
- Click on your profile icon in the top-right corner of the page.
- In the dropdown menu, select “Edit” under your profile name.
- On the Edit Profile page, go to the Location Map section.
- In the Location field, choose your desired option. When selecting “Other”, you can enter a different city, state, zip, or country to best represent where you are currently located.
- Scroll down and click Save Changes.
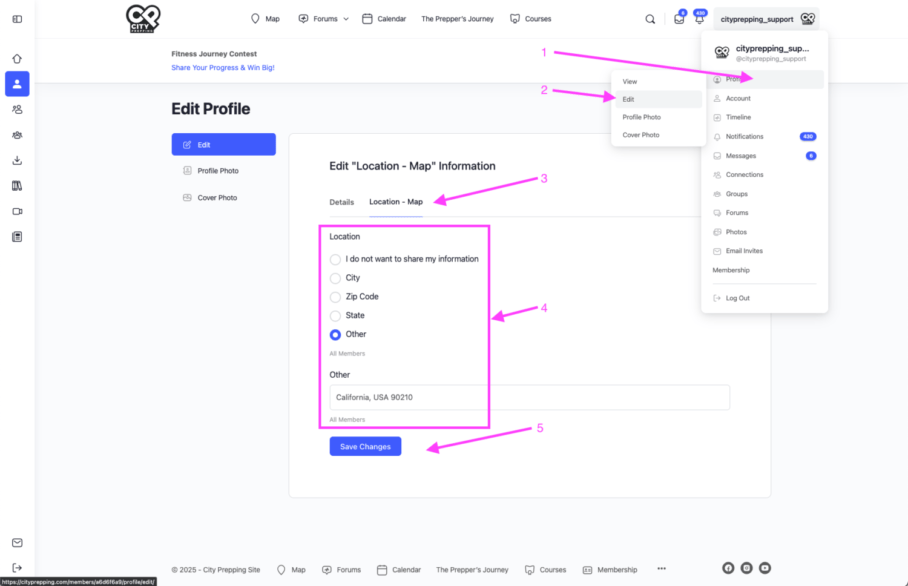
Our team and the community works hand-in-hand to ensure that community guidelines are upheld.
Community members can:
– Report inappropriate content or spam
– Report members engaging in personal attacks or sexual harassment
– Report members who are violating the community guidelines
If you need to report an issue, please contact a moderator or use the reporting feature.
If you encounter a member whose interactions you’d like to avoid, you can block them by:
– Visiting their profile and selecting the Block option.
– Once blocked, this member will no longer be able to view your profile or send you messages. Blocking is a private action, so the member will not be notified.
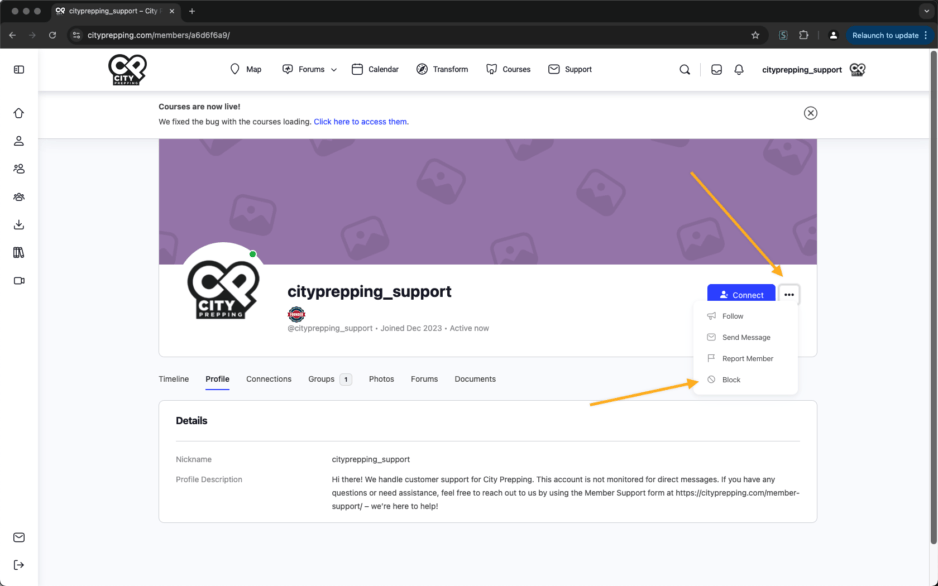
If you believe a member is violating our guidelines or engaging in inappropriate behavior:
– Visiting their profile and selecting the Report User option.
– Provide a brief description of the issue to help our moderation team understand the context. Reports are reviewed by our team, and appropriate actions will be taken to address any violations

To report a discussion thread that may contain inappropriate or harmful content:
– Open the discussion and look for the Report button, usually located at the top or bottom of the post.
– Click Report, then specify the reason for reporting the content. Our team will review reported discussions promptly to ensure a safe environment for all members.
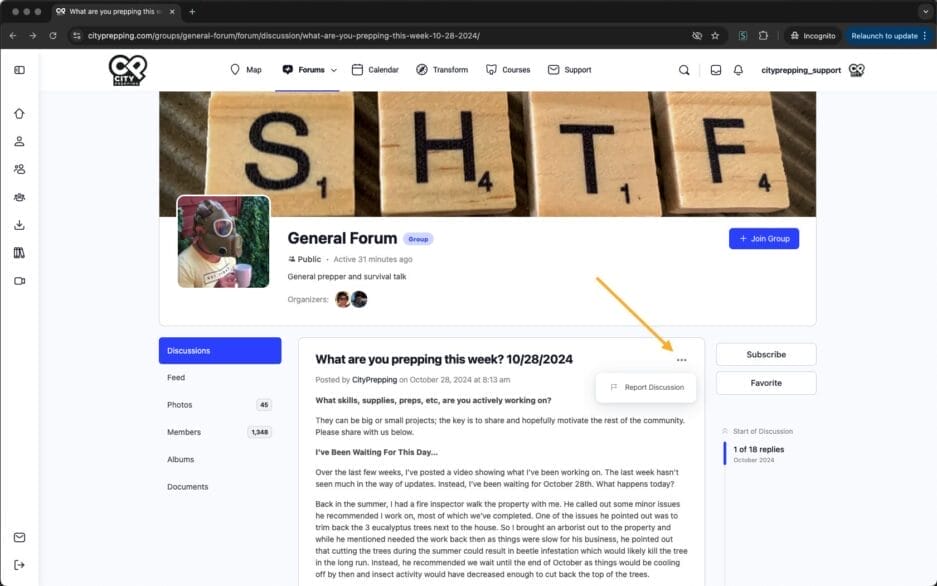
If you encounter an individual reply or comment within a discussion that you believe violates guidelines:
– Hover over the reply’s “More Actions” button and select the Report Reply option
– Specify the reason for reporting the content. Our team will review reported discussions promptly to ensure a safe environment for all members.
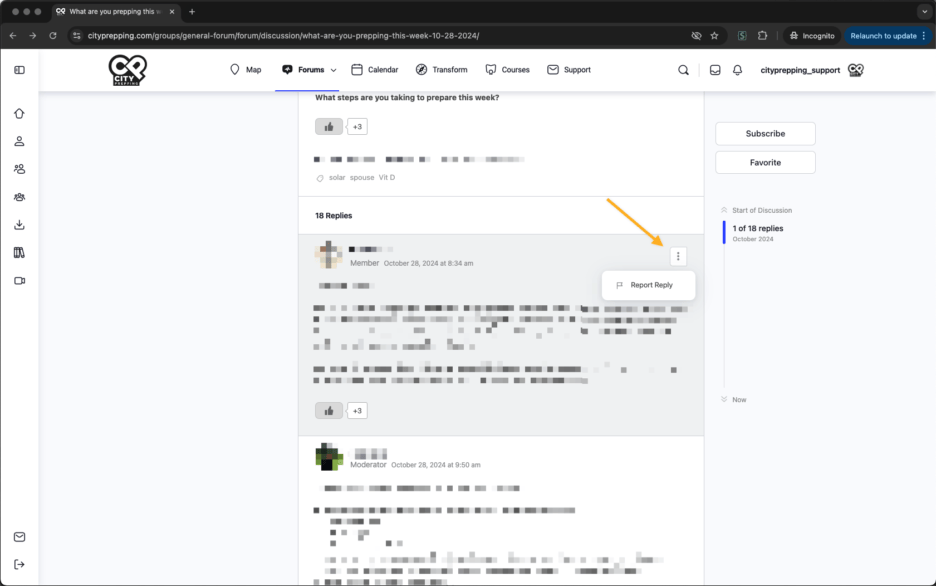
Troubleshooting and Support
Please check that you’ve entered the correct details and that the card you’re paying with matches the address you’re entering. If you are seeing an error message regarding your zip code, please contact your bank to make sure you have the correct zip code/post code registered for that card.
If the issue persists, please reach out to my support team and they will be happy to help. You can contact them at members@cityprepping.com.
No, we never store any credit card information. All payments are processed through Stripe, which is a Level 1 certified PCI Service Provider, making it one of the most secure and reputable payment processors available. All card numbers are encrypted while decryption keys are stored on separate machines. Rest assured your credit card details are perfectly safe! You can read more about Stripe’s security implementation on their website at https://docs.stripe.com/security
Please check your spam and promotion folders and if your welcome email isn’t there please contact my support team at members@cityprepping.com. They will resend your login details and will help you get access.
You can reset your password via the course login page.
Here is a link to the login page:
https://cityprepping.com/login/
Once there, select the “Forgot Password?” button on the login page. You will be prompted to enter your username or email address, then click on “Request Password Reset”. From there, you will receive an email with instructions on how to reset your password. If the email does not come through, please check your spam and/or promotion folders (or “other” inbox if you use Hotmail).
With so many filters on email servers these days, our emails sometimes get pushed into your SPAM folder. To prevent this, you will want to whitelist our membership email members@cityprepping.com. To whitelist an email, navigate to your email settings, usually accessible through a gear icon, and find the “Filters and Blocked Addresses” section where you can add the specific email address or domain to a “Safe Senders” list. This simple step ensures our important messages will always reach your inbox directly.
How to’s
If you want to participate in the live chat during our YouTube livestream, follow these steps:
On Desktop (Computer or Laptop):
- Sign in to YouTube – Make sure you are signed in to your YouTube/Google account. Live chat is only available to signed-in users.
- Go to the Live Stream – Visit our YouTube channel https://www.youtube.com/@CityPrepping/streams and click on the livestream video.
- Check the Live Chat Section – The live chat window should appear to the right of the video player.
- Type Your Message – Click on the chat box, type your message, and press Enter to send it.
On Mobile (YouTube App on Phone or Tablet):
- Open the YouTube App – Make sure you are signed in to your YouTube account.
- Find the Live Stream – Go to our YouTube channel https://www.youtube.com/@CityPrepping/streams and tap on the livestream video.
- Tap on “Live Chat” – If you don’t see the chat, tap the “Live Chat” button (usually below the video or in the chat icon on the screen).
- Start Chatting – Tap on the chat box, type your message, and press send.
Additional Notes:
Some accounts may have restrictions (such as needing to be subscribed for a certain period before chatting).
If the live chat is disabled, it may be restricted for the livestream.
If you see a message saying “Chat is disabled for this livestream,” that means the host has turned off live chat.
To see past livestreams, you can visit the Events page here: https://cityprepping.com/events/month/.
You should see past livestreams, future livestreams, as well as other past and future events scheduled like in the screenshot below. Note that all times are in PST.
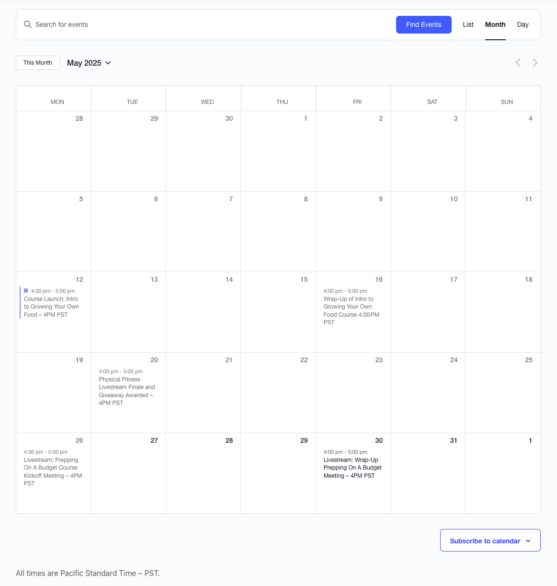
Additional Tip:
To ensure seamless access to your membership, we’ve activated automated email reminders for important billing events. These notifications will be sent to you via email and include:
- Expiring Cards: You’ll receive an email reminder when your saved card is about to expire, giving you time to update your payment details before your next renewal.
- Failed Payments: If a payment attempt fails, you’ll be notified via email with instructions on how to update your payment method to avoid disruptions to your membership.
- Upcoming Renewals: A reminder will be sent before your subscription renews, so you can make any changes or updates to your account as needed.
If you experience any issues or need help managing your subscription, feel free to contact us at members@cityprepping.com.
